Vous avez reçu un lien Google maps par courriel, mais vous voulez plutôt utiliser cet itinéraire, avec une autre application de navigation gps?
Voyez comment exporter, en format gpx ou kml, un itinéraire d'escapade ou de voyage, conçu avec Google Maps, que vous avez reçu par message courriel (suite à un partage), afin de l'utiliser sur votre appareil ou votre application GPS favorite.
Il est en effet possible de partager (et recevoir), via un message courriel, un itinéraire créé avec Google Maps.
Pour savoir comment, consultez cet article général, qui traite de la « Création, le partage et l'exportation d'un itinéraire Google Maps vers une application GPS ».
En résumé, 5 étapes bien simples:
- Ouvrir Google Maps sur votre appareil et créer votre itinéraire
- Ouvrir, dans Google Maps, le panneau d'options (3 barres horizontales en haut à gauche)
- Choisir l'option «Partager ou intégrer la carte»
- Copier le lien à partager
- Coller ce lien dans le message courriel
Bref, revenons à notre sujet. Une connaissance (ou encore vous-même) vous a partagé un itinéraire (en auto, vélo ou à pied) Google Maps, par message courriel, et vous vous demandez comment l'exporter dans un format, qui peut être lu par une quelconque application GPS (autre que Google Maps), généralement un fichier en format gpx ou kml?
J'explique dans ce tutoriel, comment faire, que ce soit sur votre ordinateur PC ou encore sur votre appareil mobile, fonctionnant sous Android ou iOS.
Exportation d'un itinéraire Google Maps (reçu par courriel) en fichier gpx | Sur un ordinateur (PC)
Exporter un itinéraire Google Maps en format gpx ou kml (pour être lisible par diverses applications GPS), à partir d'un message courriel (que vous avez reçu ou que vous vous êtes vous-même envoyé), qui inclut un lien de partage, est assez simple sur un ordinateur.
Pour de plus amples détails, vous pouvez toujours consulter l'article mentionné ci-haut, que j'ai écrit sur le sujet, qui explique comment faire cette opération, à partir d'un itinéraire que vous avez vous-même créé.
Seules les deux premières étapes suivantes sont particulières, lorsqu'il s'agit d'un lien reçu par courriel.
- Ouvrez le courriel que vous avez reçu
- Cliquez sur le lien qui s'y trouve «Afficher dans Google Maps» ou le lien internet. La carte s'ouvre alors dans l'application internet Google Maps sur PC
- Ouvrir le panneau des options (3 barres horizontales en haut à gauche)
- Cliquez sur «Partager ou intégrer la carte»
- Dans la boite «Partager» qui apparaît: Cliquez sur «Copier le lien». Le lien est maintenant copié dans votre presse-papiers
- Utiliser une application de conversion de Google Maps en gpx en ligne sur internet (Site suggéré: « Mapstogpx.com ») - Voir Étape 7 pour Android ci-dessous
- Télécharger le fichier en format gpx sur votre ordinateur - Voir Étape 8 pour Android ci-dessous
Avec ce fichier en format GPX, vous pourrez alors l'ouvrir dans votre « Application GPS favorite » qui utilise ce type de fichier, pour suivre un itinéraire d'escapade ou de voyage.
Je vous suggère de l'enregistrer dans un service de Cloud (Dropbox, Google Drive, OneDrive ou autres), si vous voulez l'ouvrir éventuellement sur votre appareil mobile.
À noter que vous pouvez aussi, tout simplement, copier le lien à l'étape 2 (au lieu d'ouvrir la carte dans Google Maps) et le coller directement dans l'application de conversion de Google Maps en gpx (Étapes 6 et 7).
Exporter un itinéraire Google Maps (reçu par courriel) vers une application GPS | Sous Android
Comment procéder pour convertir un itinéraire créé avec Google Maps et partagé via un courriel, sous Android, en format GPX, qui est lisible par des applications GPS?
C'est un peu plus complexe que sur un ordinateur, mais pas impossible! Il vous suffit de suivre les 8 étapes suivantes.
Pour illustrer ces étapes, j'utiliserai le même exemple simple de trajet Google Maps (Itinéraire de road trip dans le Bas Saint-Laurent ), que j'ai utilisé dans l'article général, mentionné ci-haut.
ÉTAPE 1: Afficher dans un navigateur Internet
La première étape consiste à afficher, dans un navigateur internet, le lien de l'itinéraire Google Maps que vous avez reçu par courriel, sur votre appareil Android.
Ici, dans l'exemple, il s'agit d'un courriel reçu via l'option «Envoyer sur un appareil».
Si vous avez reçu un courriel d'une connaissance, vous verrez un lien à cliquer. Les opérations à exécuter sont les mêmes.
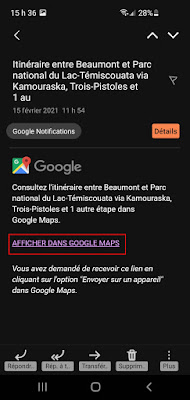
|
| Afficher dans un navigateur Internet |
1. Ouvrez le courriel que vous avez reçu
2. Appuyez sur le lien qui s'y trouve «Afficher dans Google Maps» ou tout simplement sur le lien.
« Il ne faut surtout pas cliquer sur ce lien, sinon vous ouvrirez la carte dans l'application mobile Google Maps, sur votre appareil, et vous ne pourrez pas alors copier le lien requis pour passer aux étapes suivantes. »
Ne faite qu'appuyer sur le lien afin d'ouvrir une fenêtre qui vous permettra d'ouvrir la page avec un navigateur internet (Exemple: Google Chrome).
ÉTAPE 2: Ouvrir la page sur un navigateur Internet
Cette étape vous amène à ouvrir l'itinéraire Google Maps (inséré en lien dans le courriel) dans un navigateur internet.

|
| Ouvrir page sur navigateur internet |
En appuyant sur le lien «Afficher dans Google Maps» ou le lien internet dans le courriel, une boîte apparaît.
Il suffit alors de cliquer sur l'option «Ouvrir la page internet».
Ce lien vous permettra ainsi d'ouvrir l'itinéraire Google Maps, sur un navigateur internet, et non sur l'application Google Maps, installée sur votre appareil mobile (s'il y a lieu).
J'insiste sur ce fait, puisque l'application Google Maps sur un appareil mobile, ne permet pas d'utiliser ou copier le lien qui vous permettra éventuellement de le convertir en fichier gpx ou kml.
Si ça ne fonctionne pas, de votre côté (ça peut arriver - mystère!), et que c'est l'application Google Maps qui s'ouvre, et non votre navigateur, utilisez plutôt l'option «Copier le texte» et collez-le dans votre navigateur.
Voyez cette courte vidéo sur ma chaîne YouTube Voyages à Loisir.
ÉTAPE 3: Choix du navigateur internet
Il vous faut, à cette étape, ouvrir l'itinéraire Google Maps avec un navigateur internet (Chrome ou autres).
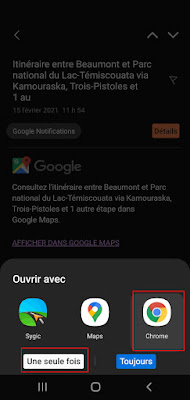
|
| Sélectionner navigateur Internet |
Selon les applications et navigateurs installés sur votre appareil, ce dernier vous présente les options d'ouverture («Ouvrir avec») possibles.
Dans mon cas, il m'offre trois options (Ça peut être différent avec le vôtre).
REMARQUE - RAPPEL: Pour diverses raisons, souvent obscures, il se peut que vous ne puissiez pas, sur votre appareil, ouvrir avec un navigateur internet. Si c'est le cas, choisissez plutôt «Copier le texte», à l'étape précédente.
Il faut alors choisir un navigateur internet (et non toutes autres applications).
Dans mon cas, je dois choisir le navigateur Chrome. Il faut aussi cliquez sur «Une seule fois». Sinon, votre appareil ouvrira toujours ce type de lien avec l'application choisie, ce qui n'est pas recommandé, car il se peut qu'à d'autres occasions, vous souhaiteriez ouvrir ce type de lien avec une autre application que le navigateur internet.
ÉTAPE 4: Ouverture de l'itinéraire Google Maps dans le navigateur internet
À cette étape 4, vous ouvrez l'itinéraire Google Maps partagé, dans le navigateur internet choisi.

|
| Carte/itinéraire Google Maps| Navigateur Internet |
La carte, avec l'itinéraire, s'ouvre dans le navigateur internet sélectionné.
Il se peut que Google vous demande alors de continuer sur le web ou d'utiliser l'application Google Maps sur votre appareil. Si c'est le cas, choisissez de rester sur le Web, et non d'utiliser ou naviguer dans l'application.
Vous apercevrez en haut au centre, la barre de navigation avec l'adresse du lien. Il vous suffit de cliquez ou appuyez sur ce lien, afin de pouvoir copier celui-ci.
C'est ce lien copié qui va être utile pour éventuellement l'utiliser afin de le convertir en fichier de format gpx ou kml.
ÉTAPE 5: Partager le lien de l'adresse Google Maps
C'est à cette étape, que vous devrez utiliser la fonctionnalité «partager» (voir l'icône encadré en rouge) en vue de copier ce lien. Vous pouvez aussi utiliser, plus simplement, l'icône à coté.
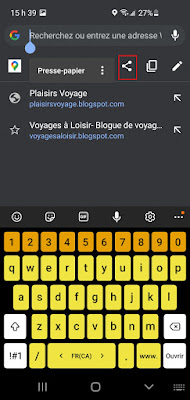
|
| Icône de copie du lien |
Ce qui est important à retenir, c'est qu'il faut faire en sorte, de «copier ce lien» dans votre presse-papiers de votre appareil.
Après avoir appuyé sur le lien, à l'étape précédente, une boite s'ouvre alors. Appuyez sur l'icône de partage (voir encadré rouge sur l'image ci-dessus).
Le visuel peut être différent pour vous - Ce n'est pas important. L'essentiel est de retrouver l'icône de partage nécessaire, afin de pouvoir passer à l'étape suivante.
ÉTAPE 6: Copier le lien de l'adresse de l'itinéraire Google Maps
Le suivi de cette étape vous permettra de copier le lien dans le presse-papiers de votre appareil.

|
| Copier le lien |
Après avoir appuyé sur l'icône de partage, une nouvelle boîte s'ouvre.
Plusieurs options vous sont présentées. Il s'agit de retrouver l'option qui vous permet de «copier le lien».
Appuyer sur cette option. Vous copierez alors ce lien dans votre presse-papiers.
ÉTAPE 7: Site de conversion Google Maps en fichier gpx
Vous avez votre lien de l'itinéraire Google Maps copié dans le presse-papier sur votre appareil. Il vous suffit par la suite, d'ouvrir un site internet, qui vous permettra la conversion d'un itinéraire Google Maps en format gpx et de coller ce lien, à l'endroit désigné.
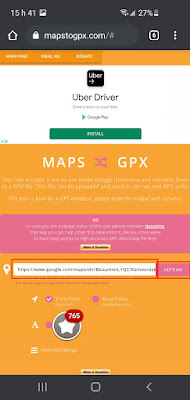
|
| Site de conversion de lien | Mapstogpx.com |
Je vous suggère le site, que j'utilise, depuis quelques années: « Mapstogpx.com ». Cherchez et ouvrez ce site sur un navigateur internet sur votre appareil mobile.
Dans la barre du site qui apparait, coller le lien à l'endroit indiqué.
Pesez par la suite sur le bouton «Let's go».
À noter que ce site est gratuit. Cependant, le propriétaire nous invite à faire un don.
AVERTISSEMENT: Pour des raisons que j'ignore et hors de mon contrôle, il se peut que ce site de conversion ne fonctionne pas toujours bien. Vous obtiendrez peut-être des messages d’erreurs! Essayez plus tard si c'est le cas, ça peut re-fonctionner de nouveau.
ÉTAPE 8: Télécharger le fichier en format gpx sur votre appareil
À cette dernière étape, vous n'avez qu'à suivre les directives affichées pour télécharger le dit fichier en format gpx.

|
| Télécharger le fichier gpx |
En appuyant sur le bouton «Let's go» une boite apparait.
Vous pouvez alors:
- Modifiez le nom du fichier gpx à votre convenance
- Sélectionnez l'endroit (répertoire) sur votre appareil où votre fichier devra être enregistré.
Avec ce fichier en format GPX, vous pourrez alors l'ouvrir dans votre application GPS favorite qui utilise ce type de fichier.
Exporter un itinéraire Google Maps (reçu par courriel) vers une application GPS | Sous iOS
Si vous avez un appareil fonctionnant sous iOS (I-Phone ou I-Pad), la procédure pour exporter un itinéraire Google Maps, via un lien reçu par courriel, est assez similaire aux opérations explicitées ci-dessus.
La seule différence notable, est au niveau des premières étapes, pour copier le lien, qui devra par la suite être collé dans l'application internet « Mapstogpx ».
À partir du courriel reçu:
- Appuyez longuement sur le lien «Afficher dans Google Maps»
- Dans la boîte qui s'ouvre, choisissez l'option «Copier le lien»

|
| Exporter itinéraire Google Maps reçu par courriel - iOS |
Je vous conseille de ne pas utiliser les autres options. Ce serait possible d'arriver à vos fins, mais c'est un peu plus compliqué!
À partir du moment que votre lien est copié (Presse-papiers) sur votre appareil, il vous suffit alors de coller ce lien dans l'application internet « Mapstogpx », comme suggérée, ci-haut (Voir étapes 7 et 8 sous Android).
Voilà, vous avez maintenant votre itinéraire Google Maps converti en fichier de format gpx, que vous pouvez utiliser avec votre appareil ou application GPS favorite.
Si vous avez de la difficulté à télécharger et/ou enregistrer des fichiers en format gpx, sur votre appareil mobile, consultez cet article qui explique « Comment ouvrir des fichiers en format gpx ou kml ».
La façon d'importer ce fichier en format gpx sur votre application dépend de chacune d'elle. Consultez les instructions propres à chacune.
Si vous avez besoin d'utiliser un fichier en format .kml (Avec l'application Maps.me par exemple), vous devrez alors convertir votre fichier .gpx en fichier de format .kml.
Je peux vous suggérer, parmi d'autres, d'utiliser le site internet que je connais assez bien « Gpsvisualizer.com », qui permet de faire la conversion des fichiers .gpx en format .kml.
Comme d'habitude, si vous avez des questions, demandes de précisions ou commentaires, n'hésitez pas à m'en faire part dans la section au bas de cet article.








0 Commentaires
COMMENTER: Utilisez, comme identifiant, votre compte Google, votre prénom ou un pseudonyme, à votre convenance. Cliquez sur «Publier». Veuillez prouver que vous n'êtes pas un robot et cliquez de nouveau sur «Publier». Votre adresse courriel n'apparaîtra pas dans le message.
Votre commentaire sera publié après validation (Pour éviter les Spam ou messages indésirables).